In my previous post, I inform about HTTrack website Copier tool through which you can download your necessity website and when you are in offline, you can browse your downloaded website without net connection. Today’s post I am going to tell about how to configure HTTrack website Copier and browse in offline.
Download and Install Offline Browser
To copy your most wanted site, download HTTrack and install it in your PC.
Configure HTTrack program
1. Run HTTrack program
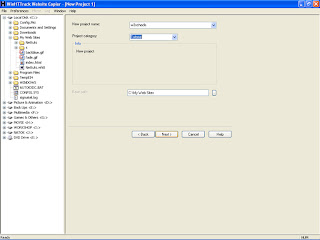 2. You see welcome screen. Click Next to go to the next window and in the next window you have to put down some information about your project name, project category, path location. See picture 1, in my project I want to download www.w3schools.com so I named this project as w3schools and typed Tutorial in Project category as it is a tutorial site. Actually, it’s no matter what you write down in Project name and Project category. It completely depends upon you what your project name and project category. Below the Project category, you see Base path where you choose location where your desired project is downloaded. After typing all information, click on the Next button.
2. You see welcome screen. Click Next to go to the next window and in the next window you have to put down some information about your project name, project category, path location. See picture 1, in my project I want to download www.w3schools.com so I named this project as w3schools and typed Tutorial in Project category as it is a tutorial site. Actually, it’s no matter what you write down in Project name and Project category. It completely depends upon you what your project name and project category. Below the Project category, you see Base path where you choose location where your desired project is downloaded. After typing all information, click on the Next button.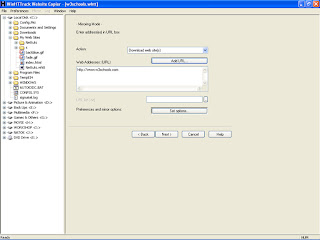 3. In the next window, you have to put down some other information like- your desired URL or web address. See picture 2, you can see some other various options in Action bar. As you want to download the whole site, so select Download web site(s). And add your desired website address to click on the add URL. Below the add URL have another option named Preference and mirror options. You can customize your software from this option like input your proxy address and port number if it is required, set what types of file you would like to download, set the maximum mirroring depth, maximum external depth, site size limit etc. But my own suggestion is as you are new HTTrack user, you can just avoid the set option. After inputting all information click on the Next button.
3. In the next window, you have to put down some other information like- your desired URL or web address. See picture 2, you can see some other various options in Action bar. As you want to download the whole site, so select Download web site(s). And add your desired website address to click on the add URL. Below the add URL have another option named Preference and mirror options. You can customize your software from this option like input your proxy address and port number if it is required, set what types of file you would like to download, set the maximum mirroring depth, maximum external depth, site size limit etc. But my own suggestion is as you are new HTTrack user, you can just avoid the set option. After inputting all information click on the Next button.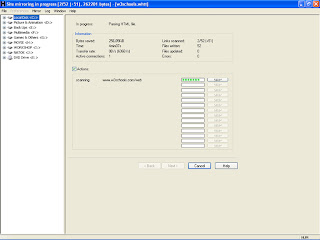 4. Now click on the Finish button without changes the any other option and you can see your desired website is copied just like picture 3.
4. Now click on the Finish button without changes the any other option and you can see your desired website is copied just like picture 3.Viewing the Downloaded Blog
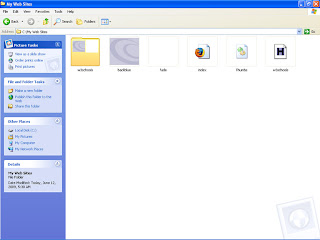 Now navigate to where the index.html page of the downloaded site is. Double click on the index.html. Open new window of HTTrack, click on the Hyperlink and browse your site in any preferred time as you like as many.
Now navigate to where the index.html page of the downloaded site is. Double click on the index.html. Open new window of HTTrack, click on the Hyperlink and browse your site in any preferred time as you like as many. 



0 comments:
Post a Comment