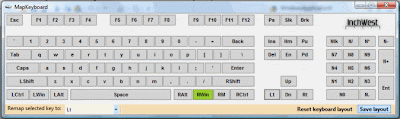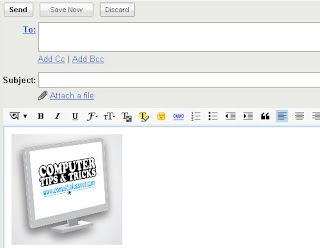My friend comes with a problem. Some of the keys of his keyboard have not worked. Now what do he do? Buy a new keyboard? I told him, “Be cool!” I advised him to create remap the keyboard. Remapping the keyboard involves customizing certain keys for specific functions.
My friend comes with a problem. Some of the keys of his keyboard have not worked. Now what do he do? Buy a new keyboard? I told him, “Be cool!” I advised him to create remap the keyboard. Remapping the keyboard involves customizing certain keys for specific functions.Though remapping is often advocated for advanced computers, some remapping software makes it as simple as ABC. Here’s a look at two applications you can use to remap your keyboard.
MapKeyboard
MapKeyboard is a little 30KB free software that lets you alter any key to a different function or also disable it. The freeware does not need an install. The only requirement is that you should have Microsoft .Net Framework 2.0 installed on your machine.
- How to remap
Select the key you want to remap and using the Remap selected key to drop down, select the new key. Using the application, you can also map your mouse buttons. You can also disable any key you want. Click on Save Layout and with a restart, you have your remapped keyboard. This layout is preserved until you decide to revert to the default.
Sharpkeys
SharpKeys is light weight portable software that writes the remapped keys to the Windows Registry which essentially means that the changes are active after the next reboot or log out.
- How to remap
Sharpkeys gives you an interface for choosing the keys to be remapped. After the selection, it adds a value to the registry which modifies the keyboard layout. Also, once the change is made, you don’t need to run the program again. You can also turn off any selected key to suppress an accidental press. To bring back the original layout, launch the program again and delete the key.
Sharpkeys is supported on Windows XP/2003/2000/Vista/7.